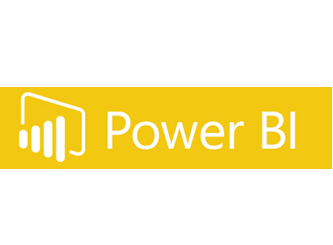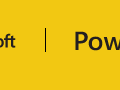Det skal ikke være nogen hemmelighed at det er super nemt at installere Power Bi enterprise gatewayen. Men alt er jo nemt når man ved hvordan.
Er det første gang du skal installere, eller har du allerede en gateway du skal opgradere, så er fremgangsmåden den samme. Nu har jeg brugt 2 forskellige navne til gateway softwaren, og hvorfor det. Det er fordi Microsoft bruger forskellige navne forskellige steder i deres dokumentation, på powerbi.com sitet og det har tidligere haft andre navne. Det rette navn er afhænger af versionen du installerer, også selvom det er samme stykke software du henter til at installere både personal og enterprise gatewayen (on-premises gatewayen).
Krav til gateway serveren
Minimum Requirements:
- .NET 4.5 Framework
- Windows 7 / Windows Server 2008 R2, or later x64
Recommended:
- 8 Core CPU
- 8 GB Memory
- Windows 2012 R2 or later x64
Er det fordi du skal i gang og se hvad det er, så fungerer det fint uden at opfylde de anbefalede krav. Men går du i gang med data fra flere kilder, mange dashboards mm. der benytter live/DirectQuery, så kan hastigheden godt blive påvirket af hvis serveren har for lidt power.
On-premises data gateway eller Personal gateway
Der er mange forskelle på de 2 løsninger, den primære er at den installeres lokalt og kan kun bruges af dig. Den supporterer desuden ikke live/DirectQuery. On-premises data gatewayen er så data fra virksomhedens netværk kan ses via powerbi.com sitet. Og på mobiltelefoner og tablets. Hvordan det virker kan nemt ses på denne tegning.
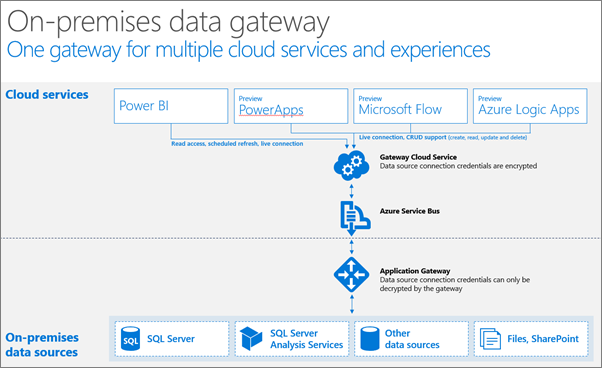
Nå, nok om det, nu er vi ved at være klar til at installere, og installationen for både on-premises, personal og opgradering af on-premises foregår på samme måde.
Installation og geninstallation af on-premises gateway
Hent softwaren her. Eller log på Powerbi.com og vælg Data Gateway, og du kommer til download siden.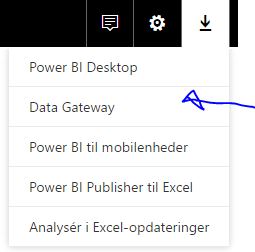
- Flyt softwaren til serveren du ønsker at installere den på. Bemærk at hvis du installerer som local gateway, så kør den som administrator, da du ellers kan være ude for at den ikke starter automatisk når pc’en genstarter.
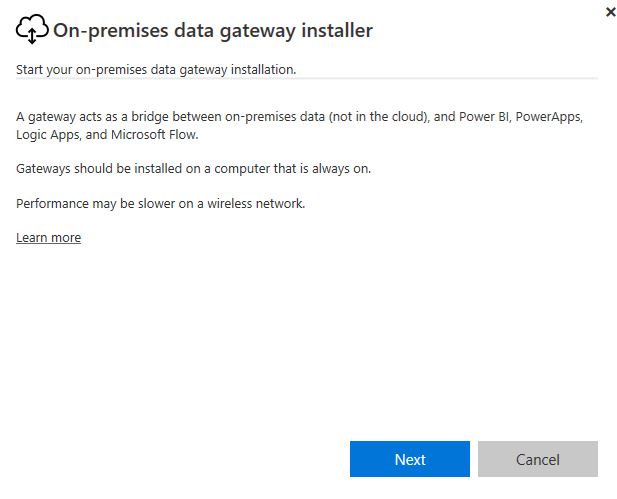
Der kommer lige lidt next next next, med lidt forskellige valgmuligheder. Local gateway vil jeg ikke skrive mere om, da det giver sig selv undervejs.
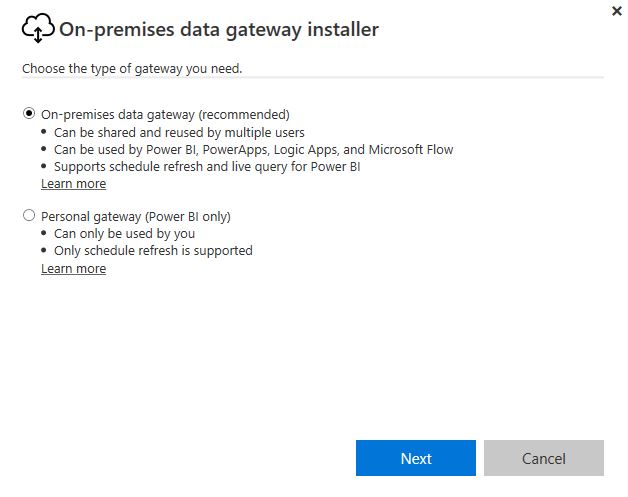
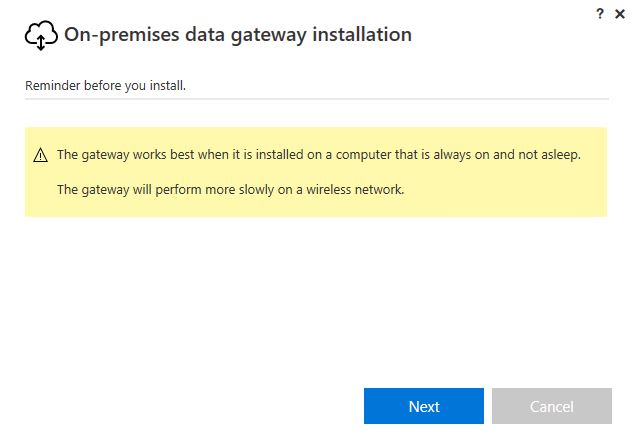
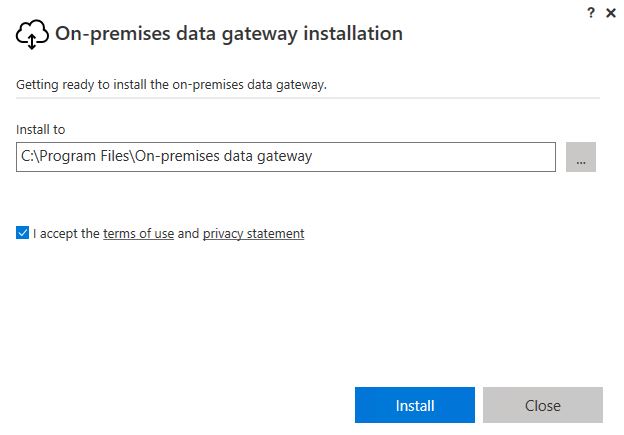
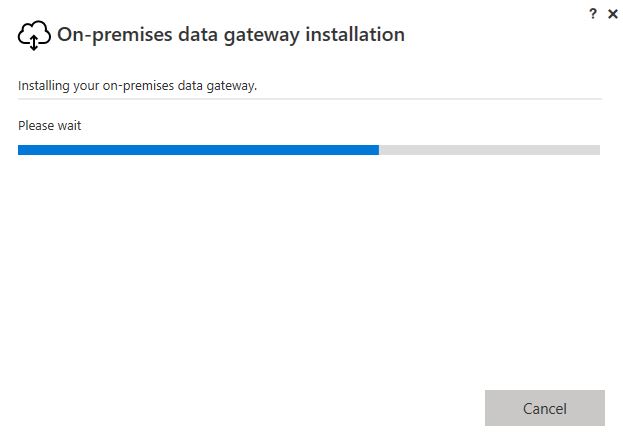
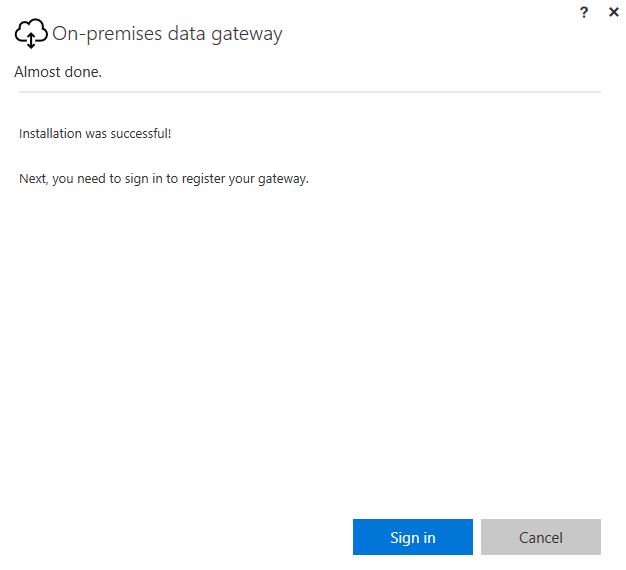
A) Vælg denne hvis det er første gateway du installerer
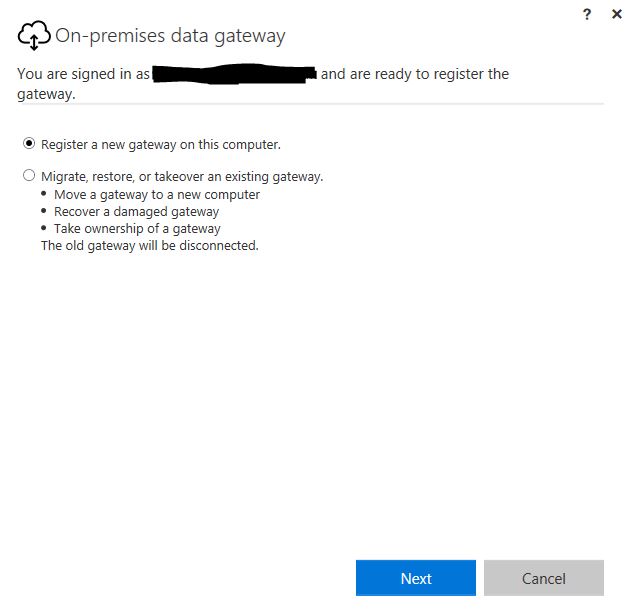
B) Skal du derimod opgradere en eksisterende så vælges Migrate, restore, or takeover an existing gateway.
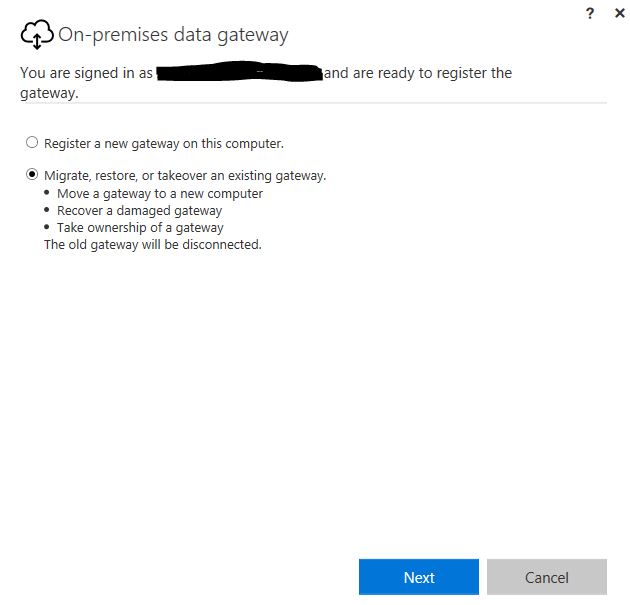
Herefter vælger du den gateway du vil overtage funktionen af. Billedet af dette må du tænke dig til, den fik jeg ikke tage et billede af.
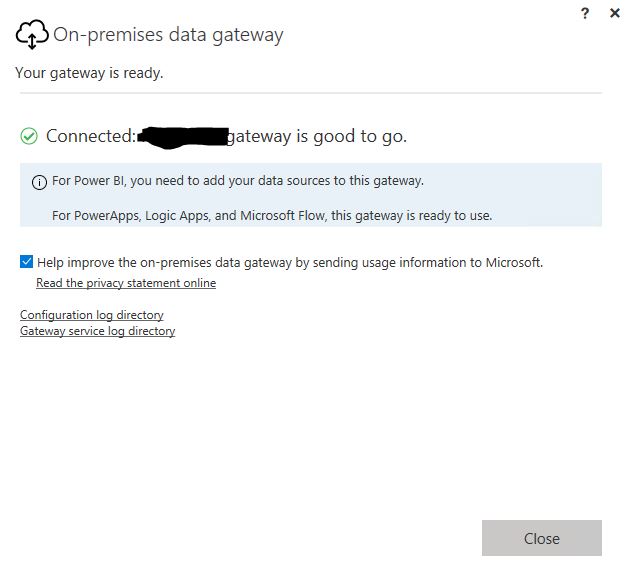
Så er installationen færdig, så mangler du bare at teste installationen. Log på Powerbi.com sitet, vælg administrer gateways.

Tryk test alle forbindelser og så skulle du gerne være online igen. Så kan du teste dashboards af for at sikre at der ikke er features der er fjernet eller ændret.
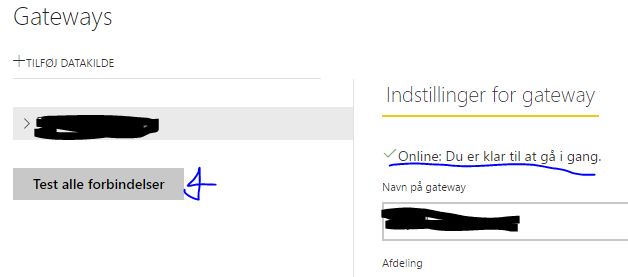
Som sagt er det en nem og smertefri installation.
Flytning af on-premise gateway til ny server
Jeg har installeret en forfærdelig masse software gennem årene, og jeg må sige at Microsofts implementering af migrering til ny server er utrolig nem. Det eneste du har behov for er din recovery key, du får når du installerer en gateway første gang.
Herefter kører du ovenstående installation på den server du gerne vil have gatewayen på fremover, og så deaktiveres den gamle gateway automatisk efter endt installation. Enkelt og genialt.