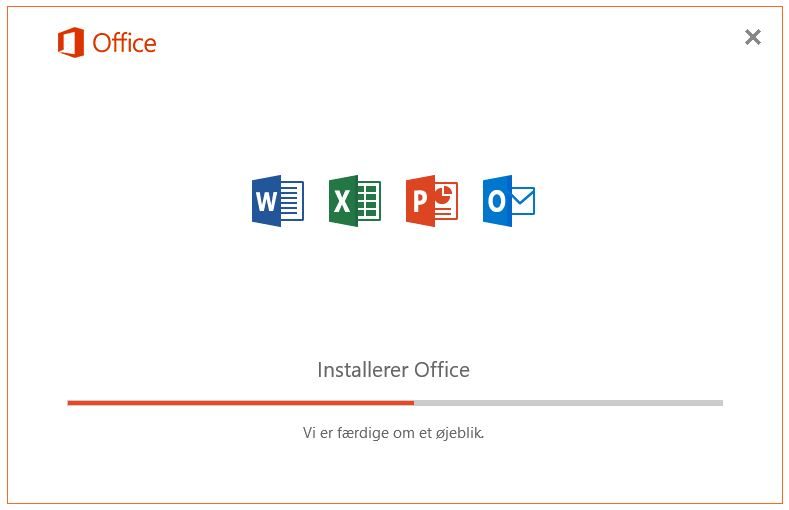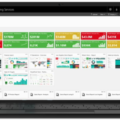Microsoft har lavet deres installers utroligt smarte, så det var brugeren der valgte hvilke programmer der skulle installeres, så klares det hele af installeren i dag. Det fungerer ved at du klikker på setup.exe filen, venter lidt og så er alt installeret. Du har ikke mulighed for at vælge om du f.eks. vil have InfoPath eller Access på eller ej. Du får heller ikke muligheden for at vælge hvilket drev du vil installere på. Ikke det store problem hvis du har massere af plads, jeg skulle dog installere Office 2016 Pro på en PC med 128GB SSD. Det betød at den iso jeg havde fra Partner programmet installerede hele pro pakken.
Fint, jeg vælger da bare rediger på software pakken, så kan jeg jo bare afinstallere hvad jeg ikke har brug for i pakken. Sådan virker den dog ikke. Du har kun mulighed for at reparere eller afinstallere pakken. Det er dog ved at være nogle år siden jeg sidst har tilrettet en office pakke, men vidste dog at MS har et værktøj der kan hjælpe en med det. Office Deployment tool gør det muligt at rette I hvad der skal være I installationen. Du får 2 filer, en setup og en xml fil. Du tilretter xml filen med de settings du vil have, skriver setup /download navnetpådinXMLfil.xml i din administrator dos prompt, så henter den alle nødvendige filer ned, så den er klar til at installere.
For at gøre det nemt, så dropper vi den “rigtige” måde at gøre det på, nemlig ved manuelt at tilrette .xml filen. Gå i stedet til Github hvor der ligger et online XML konfigurator. Det er rimelig simpelt, vælg sprog, fra vælg de programmer der skal være I installationen og gem xml filen.
Skriv herefter setup /configure navnetpådinXMLfil.xml og Office installeres på pc’en.
Er du mere til at gøre det selv, eller stoler du ikke på online konfigurationsværktøjet, så kan du læse mere om hvordan du gør det hos Microsoft.
Bonus tip: Du kan komme produktnøglen direkte i xml’en via:
<Product PIDKEY=”11111-11111-11111-11111-11111“>
Og hvis du har alternative officepakker, og ikke kun en O365 udgave som den online udgave af konfigurationsværktøjet giver adgang til at rette til, så kan du bruge følgende til at lave din pakke. Du skifter bare ud i <product ID=”Navn her”>
- ProPlusRetail
- ProfessionalRetail
- HomeStudentRetail
- HomeBusinessRetail
- O365ProPlusRetail
- O365HomePremRetail
- O365BusinessRetail
- O365SmallBusPremRetail
- VisioProRetail
- ProjectProRetail
- SPDRetail